If you have been following the blog for a while, you know that I have been playing around with Windows 10 Consumer Preview for a while, and I have been amazed by how well Windows 10 works in a production environment, especially in a multi-user environment with virtual local drives and RDMs. I have seen a lot of posts around the web asking how to create a system image of a Windows 7 PC and deploy this image to another Windows 7 PC. I also recently upgraded my desktop PC to Windows 10 and I found that I could not get the upgrade to complete and the installer hung. I did some research and found out that there was a known issue with the upgrade. Part of the upgrade process was to create a system image, and the reason
As Windows 8 has become more popular, many people are starting to ask themselves, “What if I want to take my Win 8 system image to my newer Windows 10 system?” To make this process easier, Paul Rhodes has put together a quick tutorial for how to do this in Windows 10.
A system image is a snapshot of a computer’s state at a particular point in time. It can be used to restore a computer to a known state if it is accidentally damaged or if a major system upgrade is performed. It can also be used to roll back a system upgrade that was not successful.
Milan has been fascinated by computers since he was a kid, and this has led him to be interested in all PC-related technology. He worked as a front-end web developer before joining WindowsReport. Continue reading
- System images are one of the most effective methods for creating a complete backup of your hard disk.
- If any significant problems arise, such as a system breakdown, you may easily resolve the issue by restoring your system.
- Create system images in Windows 11 by using the Backup and Restore option.
We suggest Restoro PC Repair Tool to repair a variety of PC issues: This program will fix common computer problems, protect you against file loss, viruses, and hardware failure, and optimize your PC to run at its best. In three simple actions, you can immediately fix PC problems and eliminate viruses:
- Download the Restoro PC Repair Tool, which includes patent-pending technologies (patent available here).
- To identify Windows faults that may be causing PC difficulties, click Start Scan.
- To address problems that are impacting your computer’s security and performance, click Repair All.
- This month, 0 readers have downloaded Restoro.
When using Windows 11 or any other operating system, you should back up your data on a regular basis to avoid data loss and to quickly recover your system if significant issues arise.
System images are the best option for backing up your data since they make a complete copy of your hard disk. If you have any problems, such as a system failure, you may restore your system this way to repair them.
The method of creating a system image disk in Windows 11 hasn’t changed much, and it’s quite similar to the process of creating a system image backup in Windows 10.
Nonetheless, in this tutorial, we’ll go through how to build a system image on your Windows 11 PC in great detail.
In Windows 11, why do I need a system image?

A system image is a file that stores a backup of your system disk and may be used to recover your operating system in the event of a system failure.
You may also utilize a system image to quickly and without loss of data migrate your operating system to a new hard disk.
The size of the system image is determined by a variety of variables, including the partition size, the number of partitions you’re backing up, and the compression rate.
It’s usually the same size as your system partition, but some of you may want to back up the whole hard disk, thus the size may vary greatly.
Make sure you have enough space on your target disk to hold the system image before you create it.
In Windows 11, how can I make a system image?
1. Make use of the Backup and Restore feature
- To use the Search feature, first click the magnifying glass, then type control panel and pick the program from the list of results
- Now choose Backup and Restore from the drop-down menu.
- In the left pane of Backup and Restore, choose Create a system image.
- Next, choose a backup location and click Next. If you don’t have another disk, you’ll need to attach external media, such as a USB stick or drive.
- You’ll see a list of drives that you can back up. To continue, uncheck the drives you don’t want to back up and click Next.
- To begin the backup process, first ensure that the backup media can handle the amount of the backup, then click Start backup.
- Be patient as this may take some time.
- When the procedure is finished, click Close.
- Optional: If you don’t have Windows 11 bootable media or can’t access advanced boot options, choose Yes to build a system repair CD. You’ll need an empty flash disk to finish this procedure.
Control Panel may also be launched by pressing Windows + R and entering control panel. Then press Enter or OK to launch the app.
2. Make use of the options
- To access the Settings menu, select the Settings icon in the Pinned applications area.
- Select Storage from the System menu.
- Select Advanced storage options from the drop-down menu
- Go to the Backup menu.
- Select Backup and Restore from the drop-down menu.
Both ways open the same window, so choose the one that is most convenient for you. It’s worth noting that the latter technique is only accessible on earlier versions.
Once Backup and Restore is open, follow the steps below to make a Windows 11 system image backup.
Although this procedure is straightforward, you may choose to utilize specialist software like as Acronis True Image, which has additional capabilities and setting choices.
Is it preferable to generate system images using third-party software?
Even while Windows 11’s Backup and Restore function is free, it’s only suitable for basic activities, and if you’re an experienced user, you may notice that certain key capabilities are missing.
Most cloning programs include a free basic version of their software that you may use for personal use with a few limitations.
While Windows Backup and Restore can only generate complete system pictures, specialized applications can create several kinds of system images, including incremental and differential.
You may also use these tools to run your system image on a virtual machine and get easy access to your data on another computer.
As a result, we suggest specialist cloning software for disk images and file backups for experienced users.
What is the difference between a system image backup and a system restore?
System Recover is a feature that lets you restore your system in the event of a software malfunction.
For example, if problems arise after installing a piece of software or a driver, you may use it to restore your system to the condition it was in before the program was installed.
Keep in mind that it has no effect on your data, so if you delete anything essential by mistake, you won’t be able to recover it using System Restore. It’s also worth noting that Windows generates system restore points on its own
In contrast, a system image makes a complete duplicate of your system partition, including all programs, settings, and data.
A system image can be used to correct software faults, but they aren’t generated as often as System Restore points, and they’re used to address more severe problems that System Restore can’t.
Unlike System Restore, the system image restores all files that have been removed after it was created.
Keep in mind that it will restore your system drive to the state it was in when the system image was generated. This implies that any data generated after the system image will be deleted from the system disk.
You may also transfer a system image to another machine, and if your hard drive is destroyed, you can transfer all of your data and operating system to a new hard drive and resume where you left off.
How can I use a system image to restore my PC?
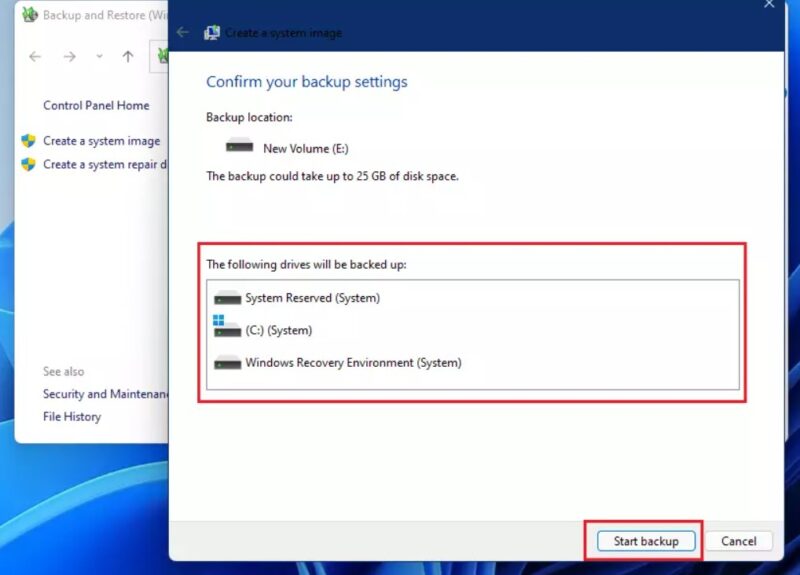
- Select Settings from the Start Menu.
- Select Recovery from the System menu.
- Select Restart now from the Advanced starting menu.
- Select Troubleshoot when the computer resumes.
- Choose Advanced options now.
- Select See additional recovery possibilities from the drop-down menu.
- Select System image recovery from the menu.
- Select your system picture and then click Next.
- To finish the procedure, follow the directions on the screen.
Using the Backup and Restore program, you may create a Windows 11 system image backup quickly and easily.
Making backups is a wonderful idea, and depending on the sensitivity of the data, you may even make more of them and store them on various media and locations.
That’s because any backup on your PC or on an external device may fail at any time, putting you back where you started.
A copy of your system image is also like a snapshot in time that you may go back to if you have a significant issue with your computer.
Do you use system images, and if so, what is your preferred technique for creating them? Please let us know in the comments section below.
Was this page of assistance to you?
Thank you very much!
Frequently Asked Questions
How do I create a full system image?
A full system image is a backup of your entire operating system, which can be restored to a new device. To create a full system image, you need to have an external hard drive connected to your computer and then run the command sgdisk /dev/sdX where X is the letter of the disk that you want to back up.
What does create a system image mean?
A system image is a file that contains all of the information from your computers hard drive, including all programs and files. This allows you to restore your computer back to its original state if it has been damaged or lost data.
What format is a Windows system image?
A Windows system image is a file that contains the entire contents of a hard drive.


